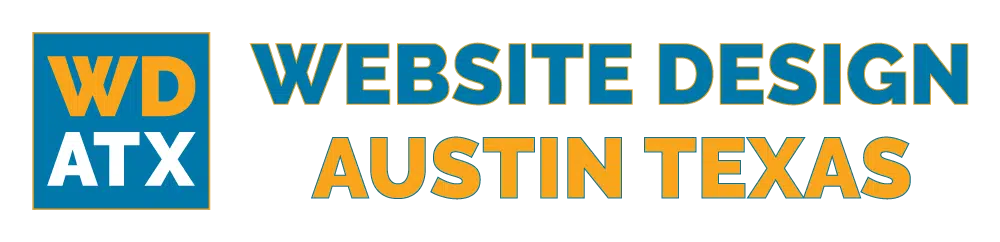We recommend setting up your email accounts as POP3 rather than IMAP. What’s the difference?
POP3 does not coordinate with the server. Messages marked as read/deleted/replied to in the mail application will not do the same on the server. This means that future mail downloads with POP3 will show all messages as unread.
IMAP email access coordinates between the server and your mail application. Messages that have been read/deleted/replied to in the email application will do the same in the server; if you delete it in your email application, it’s deleted from the server and can’t be retrieved.
The graphics below are from Outlook but should give you an idea of what to look for if you use a different email program. However, if you still need help, we have links to How To Guides below.
Secure SSL/TLS Email Settings (Recommended)
Incoming mail server: mail.josiesque.com
Outgoing mail server: mail.josiesque.com
Your Username is your full email address ***@yourwebsitedomainname.com
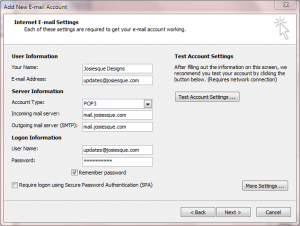
Outgoing mail server does require authentication.
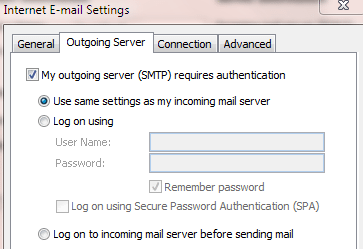
Incoming mail port: 995 for POP3, 993 for IMAP
Outgoing mail port: 465 (Authentication is required for the SMTP outgoing server.)
Non-SSL Email Settings (NOT Recommended)
If the secure SSL settings above do not work you can try these settings below, but we do not recommend it as this is a less secure way of setting up your email.
Username: your email
Password: your password
Incoming Server: mail.josiesque.com
IMAP Port: 143
POP3 Port: 110
Outgoing Server: mail.josiesque.com
SMTP Port: 26
IMAP, POP3, and SMTP require authentication.
Are you having issues sending and receiving emails? You might be blacklisted.
See: I’m on a Blacklist, Now What?
HOW TO GUIDES
- How to Access Your Email with an Internet Browser (webmail)
- How to change your email passwords in Outlook
- How To Set Up Your Email in Outlook 2007
- How To Set Up Your Email in Outlook 2010
- How To Set Up Your Email in Outlook 2013
- How to Set up Your Email in Outlook Express
- How to Set Up Your Email on an Android Phone
- How to Set Up Your Email on an iPhone, iPad or iPod
- Mac Mail Configuration
- I’m on a Blacklist, Now What?
Additional Resources:
Check emails from other accounts using your Gmail account
If you have multiple email accounts, you can check them all in Gmail.
https://support.google.com/mail/answer/21289?ctx=gmail&hl=en&authuser=0
Account Configuration for Thunderbird
https://support.mozilla.org/en-US/kb/manual-account-configuration
Video: http://youtu.be/RsqsItX6eTU
Email Support Policy
We are not an IT company. We provide hosting and email services and will provide you with the settings you need to manually put into your PC software and mobile devices (information above). We are happy to try and help with info we have and send tutorials. However, we are not experts on the many different versions of 3rd party email client software or the settings for the large variety of mobile devices.
If there is a situation where you can login to our mail server and send and receive email through an Internet browser, and you have all the correct settings on your system but are still having an issue with your email working, it is probably a local issue (pc, network, router settings) on your end and you may need an IT professional to come to your location and help you. Likewise, you may need to talk with your tech support on your phone service to find out where to configure settings on your phone.
Proper Care and Handling of Emails
You are responsible for proper and safe email behavior. Don’t use PDF attachments to email over 20 people at time. This will target you as a spammer on many mail servers and can result in your domain being blacklisted, preventing ANYONE from receiving your email. If you have a newsletter you want to send out in a mass email please use a newsletter application like Constant Contact, Vertical Response, Mail Chimp, etc… these applications fly “under the radar” of spamming filters on most mail servers. See more information here.