OUTLOOK 2003 | OUTLOOK 2007 | OUTLOOK 2010
Follow these steps to change the passwords in Outlook 2003:
- Open Microsoft Outlook and click “Tools” in the upper toolbar
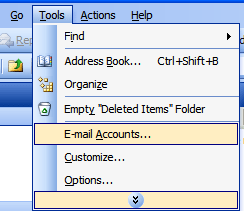
- Click “Email Accounts”
- Make sure “View or change existing accounts” is selected and click “Next“
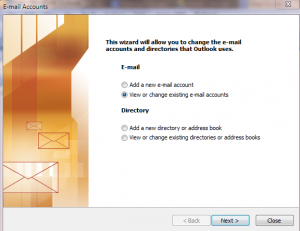
- Make sure the email account you want to update is selected, and click “Change“

- In the new window, delete the info in the “Password” block, and paste the new password you copied
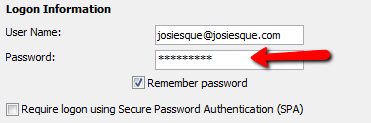
- Click the “Test Account Settings” button to verify that it is set up correctly; if there are any issues, make sure the settings are filled out correctly (see below).
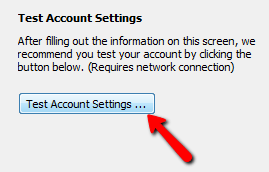
- If the tests completed with no errors, click “Close“
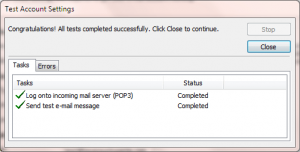
- If you receive an error trying to log onto the incoming mail server, make sure the “Incoming Mail Server” is spelled correctly, mail.josiesque.com, and the “Incoming Server (POP3)” is 110
- If you receive an error trying to Send test email, make sure the “Outgoing Mail Server” is spelled correctly, mail.josiesque.com, and the “Outgoing server (SMTP)” is either 25, 26 or 465
- Click the “Next” button, then the “Finish” button
Follow these steps to change the passwords in Outlook 2007:
- On the Tools menu, click “Account Settings“
- Select the e-mail account that you want to change the password for, and then click “Change“

- Under “Logon Information“, in the “Password” box, type the password that was provided by your ISP or mail administrator or the password that you created.
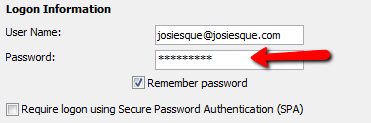
- If you do not want to be prompted to enter your e-mail account password each time you send and receive messages, select the “Remember password” check box.
- Click the “Test Account Settings” button to verify that it is set up correctly; if there are any issues, make sure the settings are filled out correctly (see below).
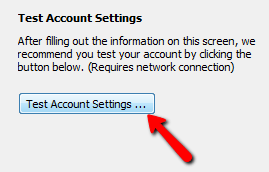
- If the tests completed with no errors, click “Close“
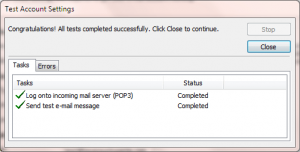
- If you receive an error trying to log onto the incoming mail server, make sure the “Incoming Mail Server” is spelled correctly, mail.josiesque.com, and the “Incoming Server (POP3)” is 110
- If you receive an error trying to Send test email, make sure the “Outgoing Mail Server” is spelled correctly, mail.josiesque.com, and the “Outgoing server (SMTP)” is either 25, 26 or 465
- Click the “Next” button, then the “Finish” button
Follow these steps to change the passwords in Outlook 2010:
- Click the “File” tab
- Click “Account Settings“, and then click “Account Settings“
- Select the e-mail account you want to change the password for, and then click “Change“

- Under “Logon Information“, in the “Password” box, type the password that was provided by your ISP or mail administrator or the password that you created.
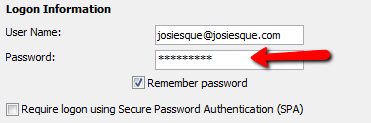
- If you do not want to be prompted to enter your e-mail account password each time you send and receive messages, select the “Remember password” check box.
- Click the “Test Account Settings” button to verify that it is set up correctly; if there are any issues, make sure the settings are filled out correctly (see below).
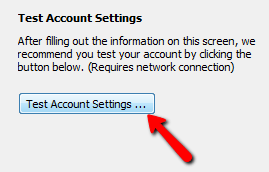
- If the tests completed with no errors, click “Close“
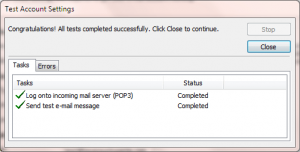
- If you receive an error trying to log onto the incoming mail server, make sure the “Incoming Mail Server” is spelled correctly, mail.josiesque.com, and the “Incoming Server (POP3)” is 110
- If you receive an error trying to Send test email, make sure the “Outgoing Mail Server” is spelled correctly, mail.josiesque.com, and the “Outgoing server (SMTP)” is either 25, 26 or 465
- Click the “Next” button, then the “Finish” button
