Follow these steps to set up, or configure, your email account in Microsoft Outlook 2010. Email Configuration Settings
1. Open Microsoft Office 2013
2. Click the “File” tab at the top right of the window
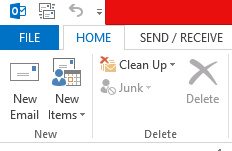
3. Click the “Add Account” button
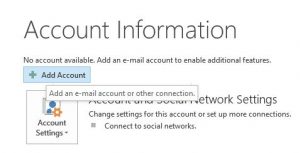
4. Select “Manual setup or additional server types” and click “Next”

5. Select “POP or IMAP” and click “Next”
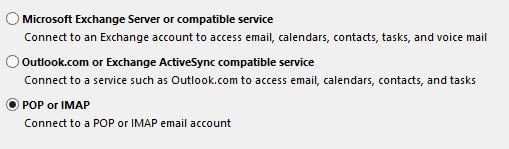
6. Fill out the requested information, making sure to enter the server names listed in the example, entering your full email address as the “User Name” and then click “More Settings” What’s the Difference Between IMAP and POP?
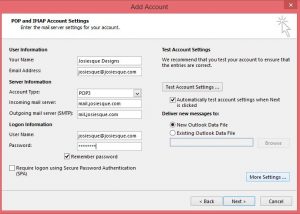
7. Click the “Outgoing Server” tab and check the “My outgoing server (SMTP) requires authentication” box
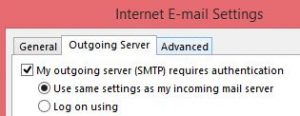
8. Click the “Advanced” tab and make sure the “Incoming Server (POP3)” is 110, the “Outgoing server (SMTP)” is either 25 or 26 (many internet service providers use 26); AT&T Uverse sometimes uses Port 465, then click “OK”
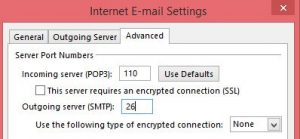
9. Click the “Test Account Settings” button
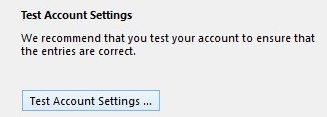
10. If the tests complete with no errors, click “Close”
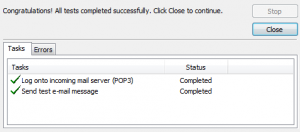
- If you receive an error trying to log onto the incoming mail server, make sure the “Incoming Mail Server” is spelled correctly, mail.josiesque.com, and the “Incoming Server (POP3)” is 110
- If you receive an error trying to Send test email, make sure the “Outgoing Mail Server” is spelled correctly, mail.josiesque.com, and the “Outgoing server (SMTP)” is either 25, 26 or 465
11. Click “Next” then “Finish”
Your emails should start populating shortly.
